关于snapseed的修图方面,其实也是没有那么多的问题的,大家可以看看这个相关的攻略,下面是关于旅游景点的一些教程,大家出门的时候可以看看哪些景点是那种非常好看的呢。

本次所用到的主要功能有:“调整图片”、“晕影”、“局部”、“展开”、“修复”。这些我会注意介绍。
-辅助功能有:突出细节、旋转、白平衡(先不做介绍)
-其他常用但本次没用的牛X功能有:变形(无痕迹增高利器)、画笔(太神奇了!)

调整图片--基础属性

该工具针对图片的基础属性(亮度、对比度、饱和度等等)。对于这种拍摄有大问题的图片来说,基础属性的调整是最能提升大效果的。我主要调节了图片的饱和度、亮度、氛围、高光。
其中比较陌生的是“氛围”属性。其实指的就是对画面不同区域亮度、对比度、饱和度的综合调整。比单独调一个指数来的更和谐、更智能。比较难解释,但很常用!一定要动手滑滑看,会有惊喜效果~
Tip 1: 不要一次性把一个指数调到太高的数值,四个指数交换着小幅调整,才看起来不会过度失真。
Tip 2: 先调颜色,再调光线。这里饱和度和颜色最相关,其次是氛围。保住图片的颜色,光线调亮时才不会过度失真。

可以看见,仅仅四个指数,图片感觉就一下子上升了很多!我又微调了下其他指数,然后通过“白平衡”工具微调了色偏,这里图片放不下就不展示效果了。宝宝们可以根据自己的喜好,多试试多动动,调节到相对顺眼的样子。
微调后,我觉得无论光线还是颜色都有些生硬了,特别是我的主题物南瓜。但“调整图片”只能针对整张图来调,而我需要的是更*针对性*的调整,这也是Snapseed比其他软件强悍的地方了!!进入下一步
晕影
作用描述:圈选区域,针对性调整。
根据名字可见,这个工具本身是用来做lomo效果的。但运用起来不仅如此。
进入功能后,会发现图片中心出现一个圈,圈的大小和中心位置可调整。圈外的部分自动变暗了,圈内没变,也就是出现了lomo效果。我们可以通过选圈和调整圈内圈外的亮度,来调整图片的局部曝光不足或过度的问题。适合有主题物的画面。

(上图是我故意调的极端数值,以突出该工具的使用效果,可根据具体图片问题酌情调整)。
回到本图,我这张照片想突出清新明亮的风格,又要解决刚才基础调整后还是对比过强的问题。所以外部变暗是不能要的,于是我调回了“外部亮度”(默认为-50,我调成了+10),再调整了圈内(南瓜部分)的亮度,调为38,觉得比较合适了。进入下一步
局部
这是个超牛逼的工具!别的app没有!
功能描述:选取颜色,局部调整。

我想让天空和海更蓝一些。于是选取了天海中的蓝色(图左上),把区域扩大到海(图右上),然后调整了饱和度,可以看到我选择的蓝色区域变的特别蓝了(图左下)。还可以调节选取区域的亮度和对比度,为显示效果,图右下我调整了该区域的亮度,调到了最暗,可以看到效果十分明显
这就是该工具的牛逼之处!你可以按照喜好,调整非常局部的地方!弥补整体调整后图片局部的过曝、色彩不足等等问题。
然后进入下一个牛逼功能
展开
这是最近新出的功能。简直惊喜!
功能描述:增加画布尺寸,改善构图太满,主题物太大的问题。

由于拍摄的时候,南瓜前的游客太多,我只能为了避开他们,把南瓜拍得过于顶天立地了。这个工具,可以让南瓜更远一些。,点击“展开”后,我的图会被框出来,这时候拉大图框,透视就神奇的改~变~了~。南瓜变的更远了(图左下)外面新增出来的区域会根据图片内容,智能的自动补齐。
但是,由于程序判断没那么精准,会出现一些不该出现的区域,(如图中圈出部分),这个时候就需要下面一个牛逼工具了!!
修复

功能描述:乱七八糟东西统统消失!
只需要点击涂抹“污点”,就会根据周围的内容智能变化。我让圈内的“脏东西”消失了。为让效果更明显,我把岸边的小木桩也抹掉了,仅供演示。
这个功能很好用。
可以用来擦除旅游照中多余的路人。
还可以用来给脸部去痘,祛皱!比美图秀秀好用很多!!
Tip:放大图片后再涂抹“污点”,会更有利于系统精准判断。













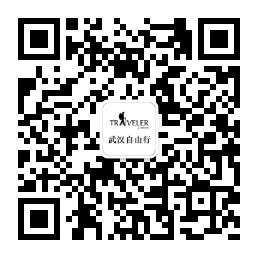
留言跟帖
(网友评论仅供其表达个人看法,并不表明本站立场)